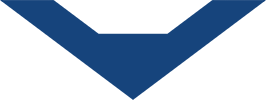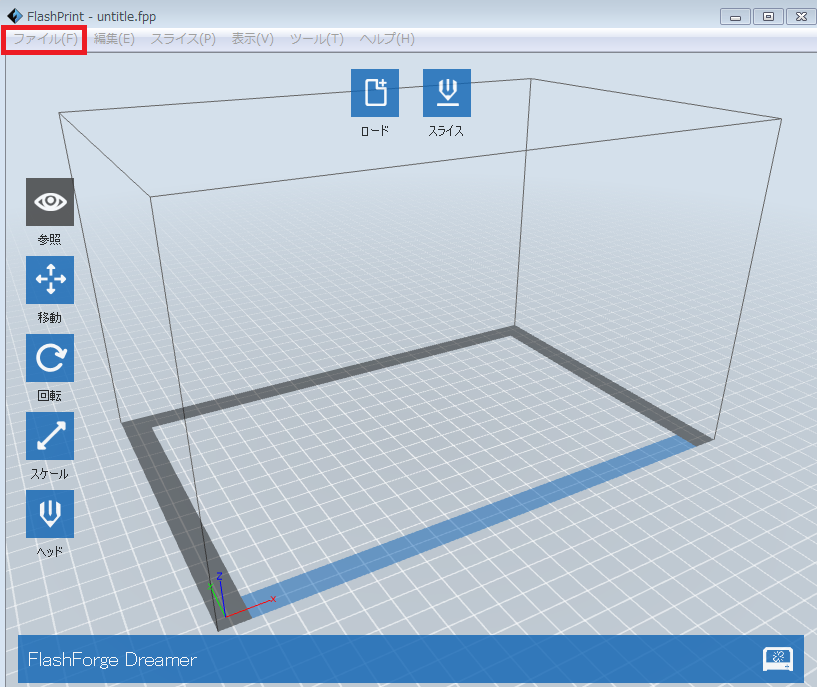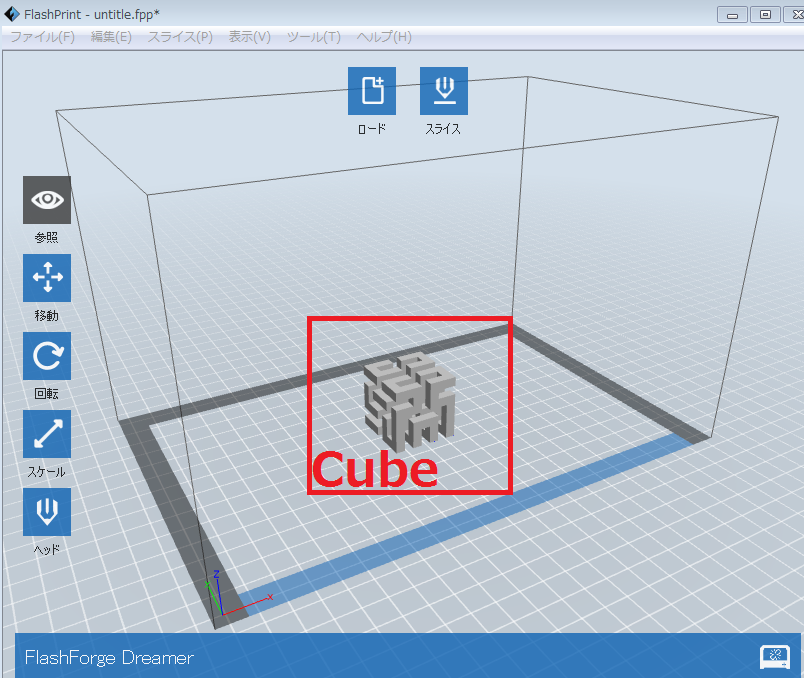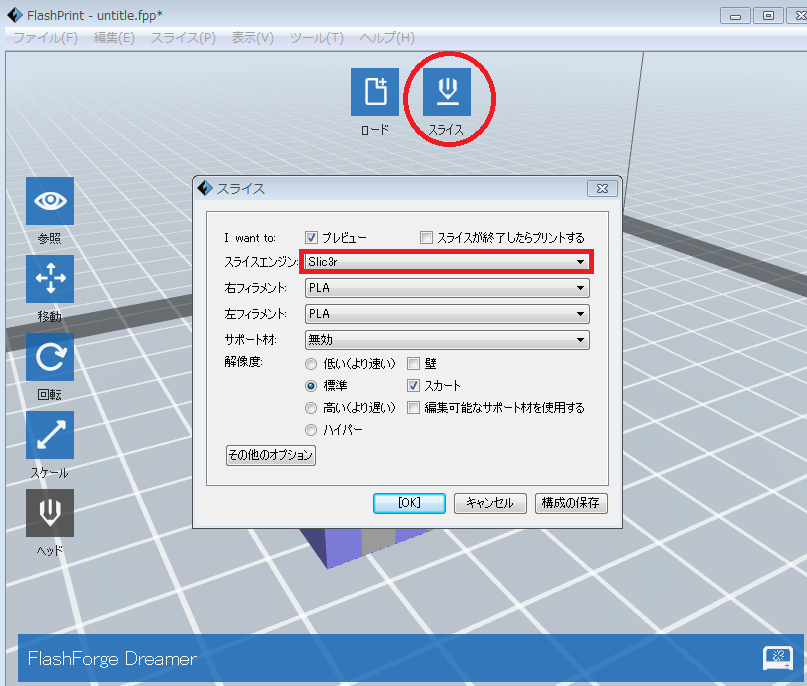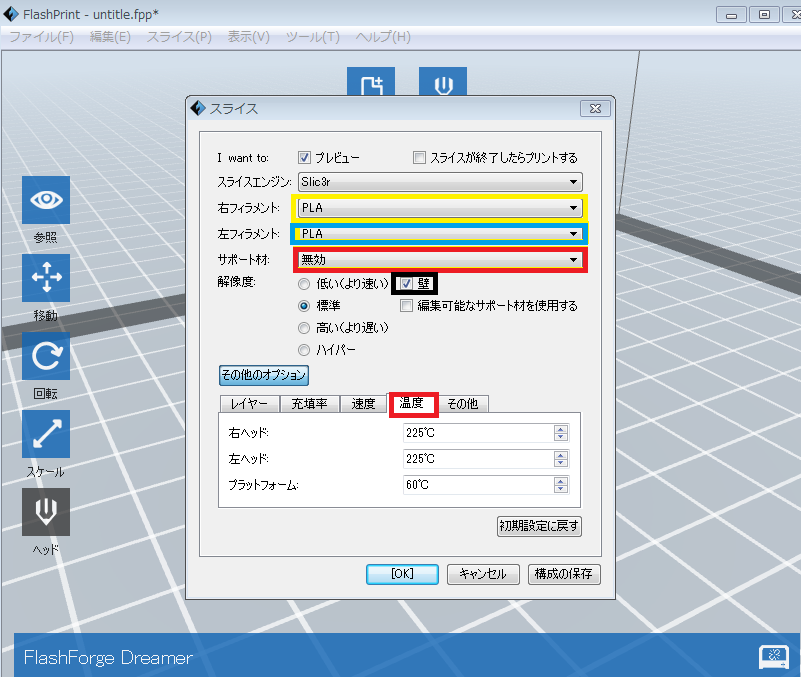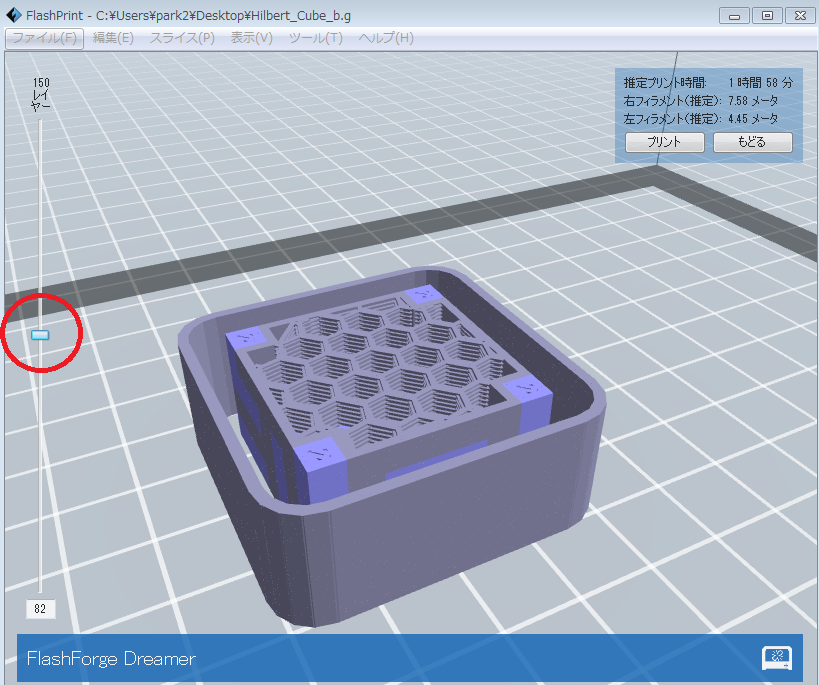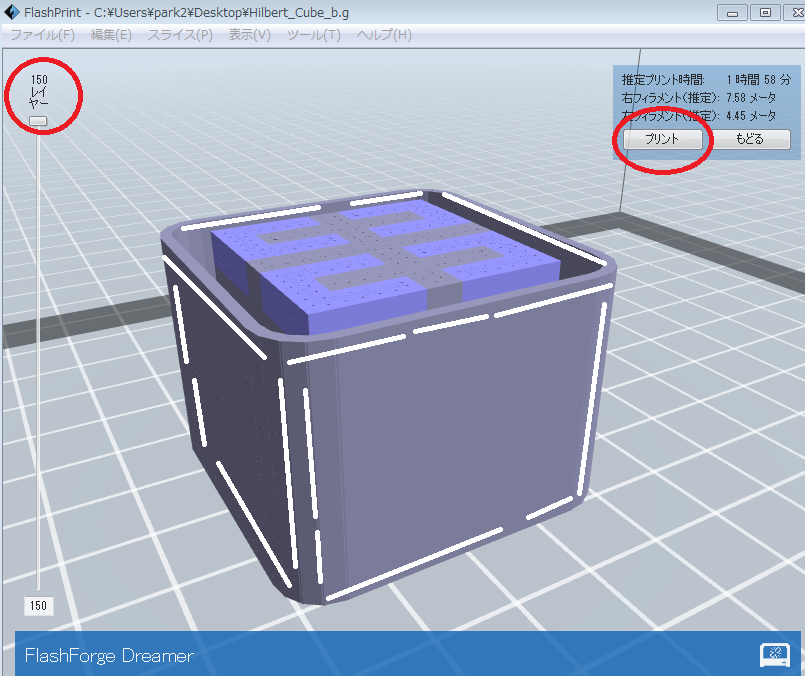- 3Dプリンター
- 2015.4.25
3Dプリンター2色プリティングについて
機種:3DプリンターDreamer(ドリーマー)
専用ソフト:FlashPint(フラッシュプリント)
実際のプリントまでの流れについて(基礎編2)
3DプリンターDreamer専用ソフトFlashPrintを立ち上げます。
左上のメニューファイル(F)からサンプルデーターのCube-aを選択して、モデルをプラットフォームへロードします。
同じ手順で、Cube-bを選択して、モデルをプラットフォームへロードします。
すると、二つのオブジェクトがプラットフォームで確認できます。
次はそれぞれのオブジェクトをプリントするヘッドを選択します。
(一度、マウスでオブジェクトをクリックしてからソフト左側のアイコン(ヘッド)からプリントする左右ヘッドが選択できます。)
ヘッドの選択が終わったらスライス作業を行います。
(ソフト上側のアイコンスライスをクリックしてパラメーターの設定を行います)
注意:2色プリントができるのはスライスエンジンSlice3rのみです。
その後、左右ヘッドにセットされているフィラメントの材質を選択します。
(右がABSの場合は左もABS、右がPLAの場合は左もPLA)
2色プリントなので、同じ樹脂でプリントしましょう。
(今回のプリントではPLA樹脂でテストを行います。)
サポートが必要なオブジェクトの場合はサポートのところに(右ヘッド)を選択しましょう。(二色プリントでは左ヘッドでのサポート材出力は対応しません。)
現在のオブジェクトCubeにはサポートが必要ないので、無効のままにしておきます。
また、このようなサイズの小さいオブジェクトの2色プリントには壁にチェックを入れましょう。(理由:特にPLA樹脂はプリント中にホットエンドの高熱でプリントされてないヘッドからは余分に垂れてくる樹脂があるので、それをオブジェクトを囲むような壁型のオブジェクトを同時にプリントすることによって、プリント中のヘッドのクリーニングが可能になります。これによって、二色プリントで左右ヘッドから押し出されるフィラメントカラーが混じったりするトラブルを回避できます。)
(場合によっては、壁なしでプリントする必要もあります。あくまでもオブジェクトの形、大きさ、使用樹脂によります。今回のCubeモデルは壁を付けておきました。)
解像度は標準で構いません。(3Dプリントに慣れてくるより良い精度を求めるには解像度を高く設定できます。)
その他のオプション:
その他のオプションでは、温度の数値だけを変えれば、通常通りプリントされます。
今回のオブジェクトはPLA樹脂なので、左右ヘッド温度を225度、プラットフォーム温度を60度に設定します。)
(ABS樹脂での二色プリントは左右ヘッドを230度、プラットフォームを115度に設定します。)
以上設定完了後はOKをクリックして、スライスを実行します。
スライスが終了すると、このような壁に包まれたオブジェクトが確認できます。
左上側はプリントレイヤーの数(150層)ボタンを上下に移動させることによって、層の構造が確認できます。
問題なれれば、最後は右上のプリントをクリックしてプリントスタート。