-
Orca-Flashforge
- 投稿日:2025.3.13
- 更新日:2025.4.8
【Orca-Flashforge】使用方法について
アカウント登録とインストールにつきましては【Orca-Flashforge】ソフトウェアのインストール方法をご確認ください
①New Projectより新しいプロジェクトを作成します
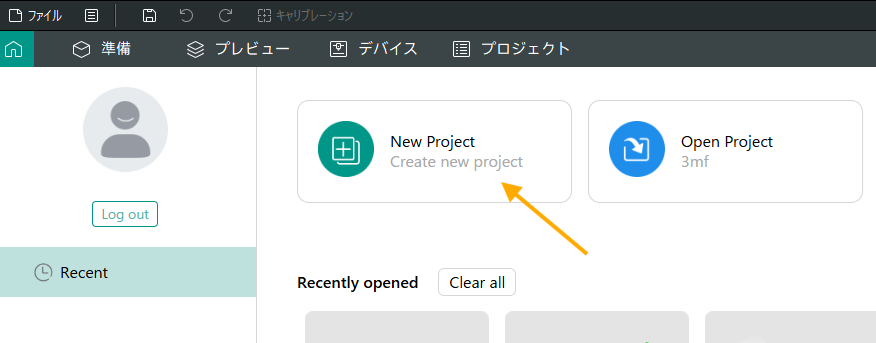
②前回使用したプロジェクトでデフォルトから変更した値がある場合はその設定を流用するか確認表示が出ます。
新規で作成する場合や流用を行わない場合は破棄を選択します。
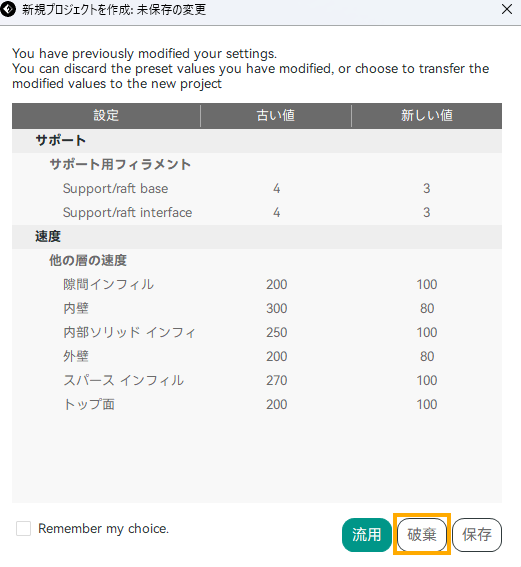
③準備のタブが自動で開かれるのでここで使用するプリンター、フィラメント、プロファイルを選択します
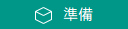
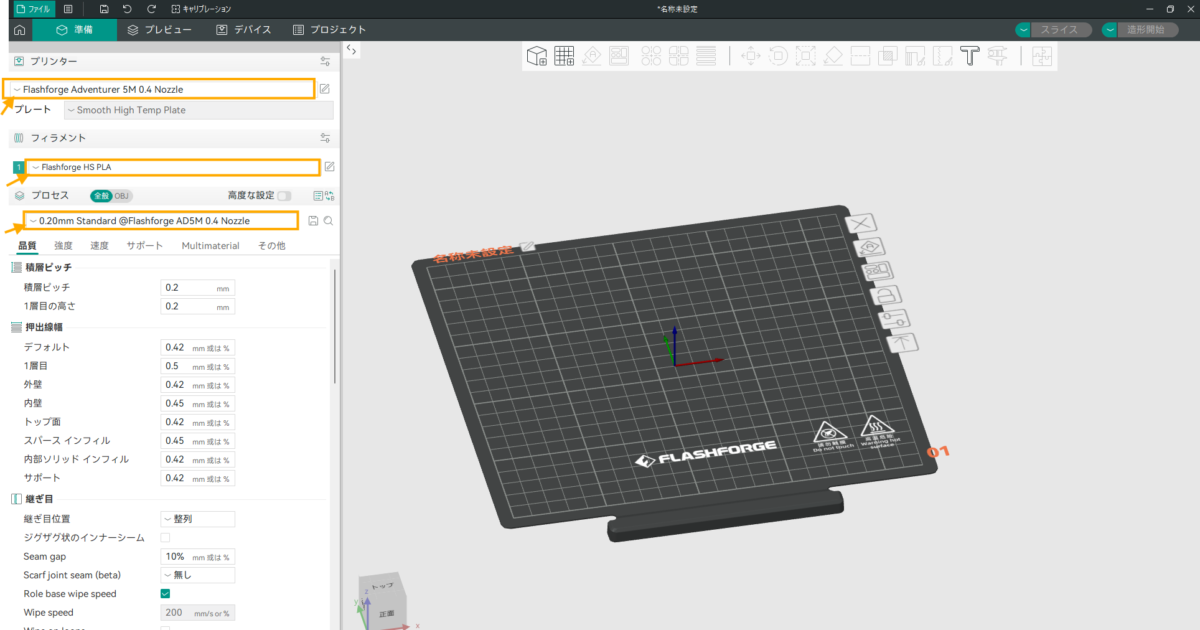
④選択が完了したらモデルを読み込みます。
3mf、stl、oltp、stp、step、svg、amf、objのファイルをドラッグアンドドロップ又はプレート上メニューのモデル読み込みをクリックして読み込みます
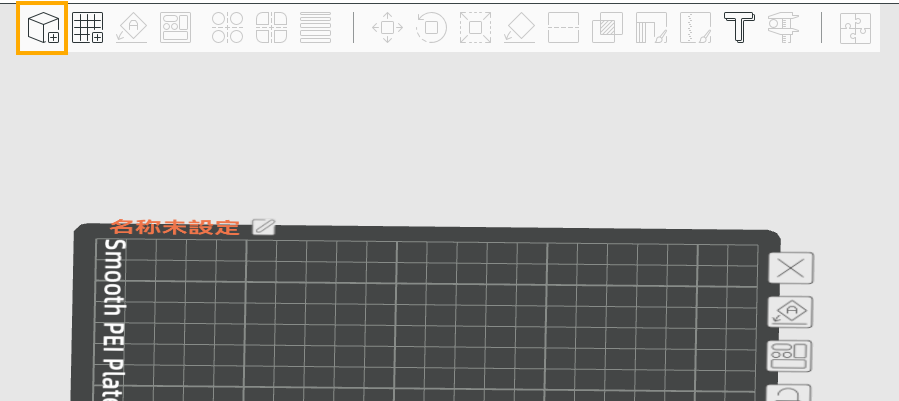
⑤読み込んだモデルは上メニューから操作が可能です。詳細は【Orca-Flashforge】ソフトの設定項目についてをご確認ください

⑥モデルにサポート材を付ける際はサポートタブの有効化にチェックを入れてください。
詳細は【Orca-Flashforge】サポート材をつける方法をご確認ください
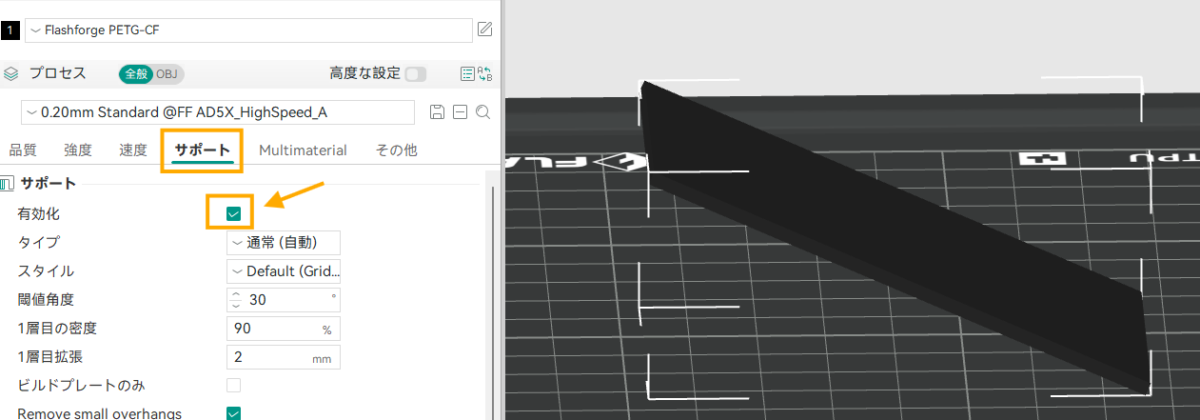
⑦右上のスライスボタンを押してスライスを実行します
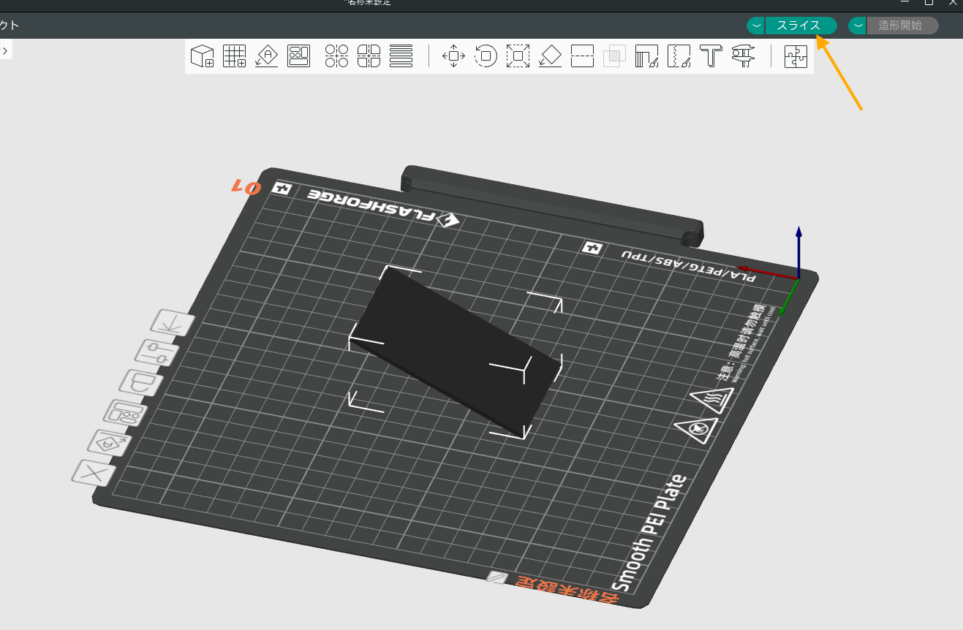
⑧スライス実行後、プレビュー画面に切り替わります。ここで印刷完了までの時間やフィラメント使用量が確認できます
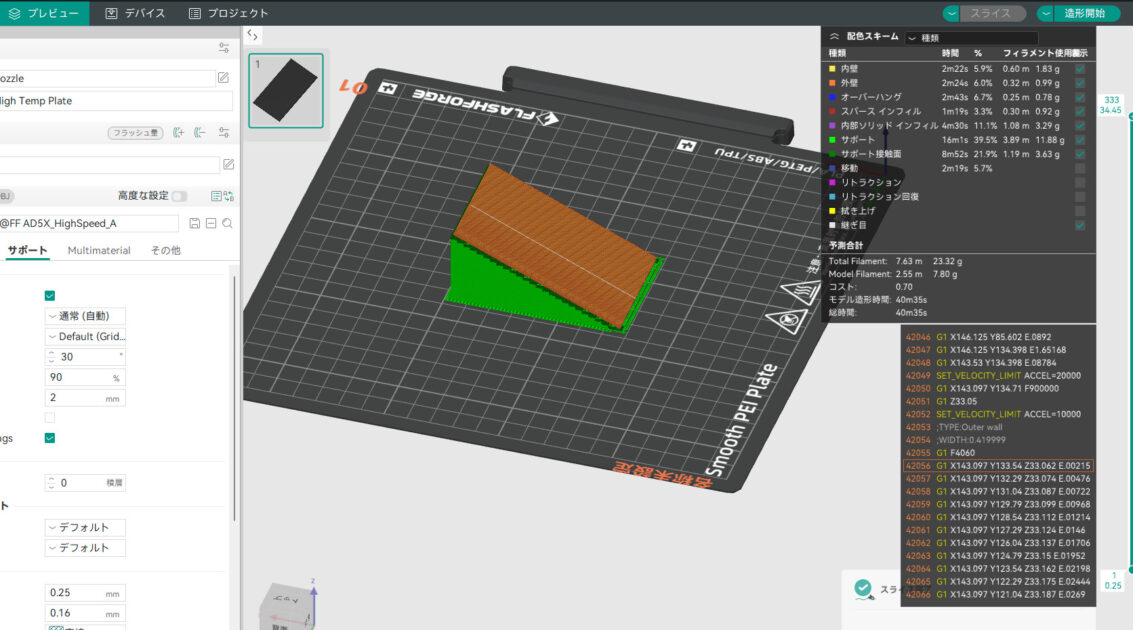
⑨右上のプルダウンよりスライス済みデータをどうするか設定できます。
造形開始:LAN内に接続されているプリンターへ印刷データを送信します。送信後、印刷が開始されます。
送信:LAN内に接続されているプリンターへ印刷データを送信します。
エクスポート:3mfファイルとしてエクスポートします
G-codeをエクスポート:gcodeファイルとしてエクスポートします。USBからの印刷の場合はこちらを選択します。
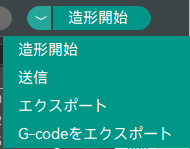
⑩デバイスタブからプリンタを追加します。USBメモリを使用する場合は設定不要です。
※USBメモリから印刷の場合はg-code又は3mfファイルで保存した印刷データをUSBメモリに保存し、本体より読み込みと印刷を開始してください。
⑪デバイスタブからプラスマークを押してLAN内のプリンタを検索します。
※必ず同一セグメント内(PCと3Dプリンタが同じルーターにつながっている)状態にしてください。
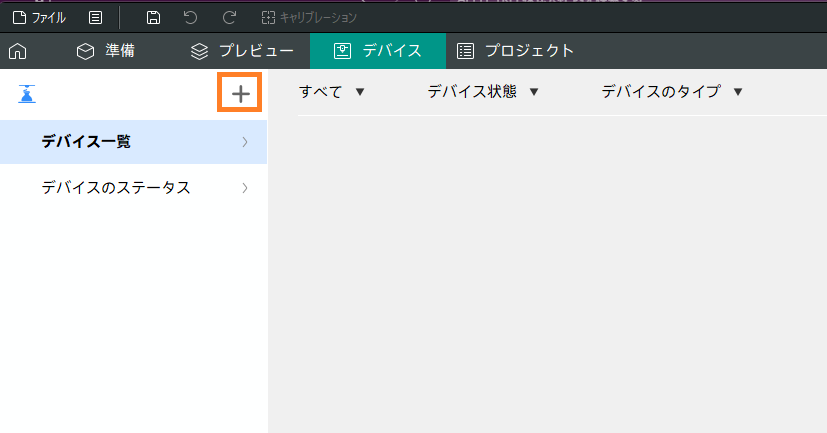
⑫ネットワーク上にプリンタが存在しているとその他のデバイスに未登録のプリンタが表示されます。
既に登録を行っている場合は以下で登録を解除します。
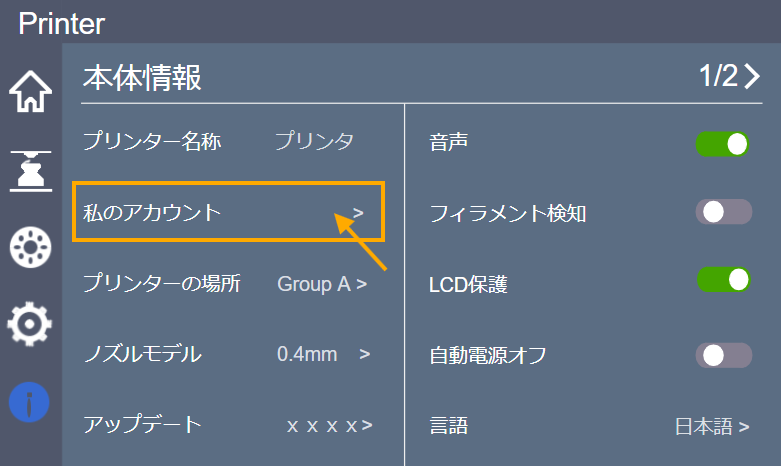
3Dプリンタ本体の私のアカウントをタッチ
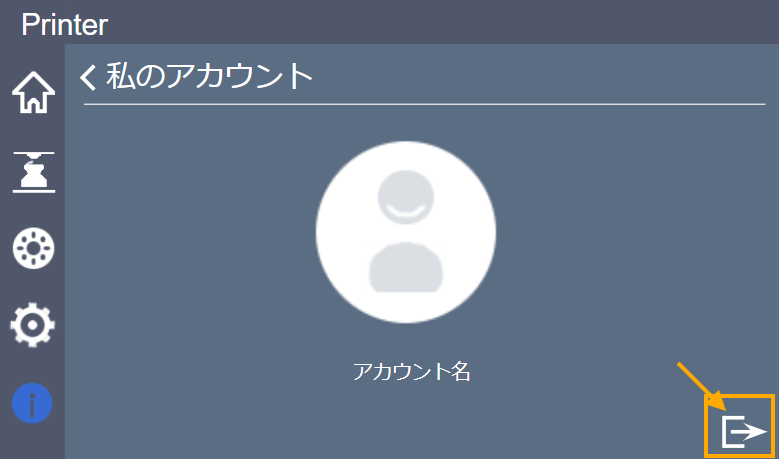
アカウント右下の矢印マークをタッチ
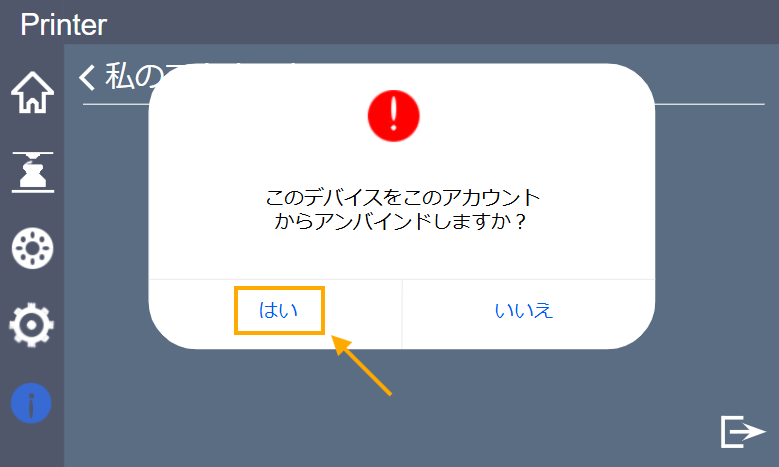
アンバインドするかの確認ではいをタッチします
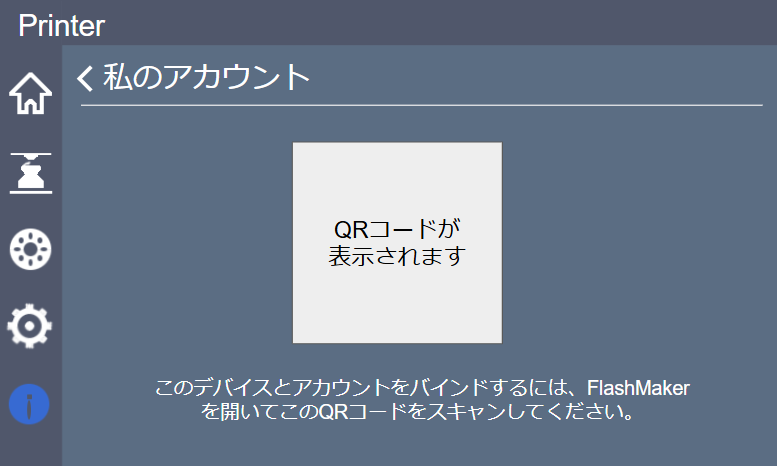
完了すると画面にQRコードが表示されるのでこのままPC画面の操作へ移ってください。
Orca-Flashforge上からバインド(紐づけ)を行う
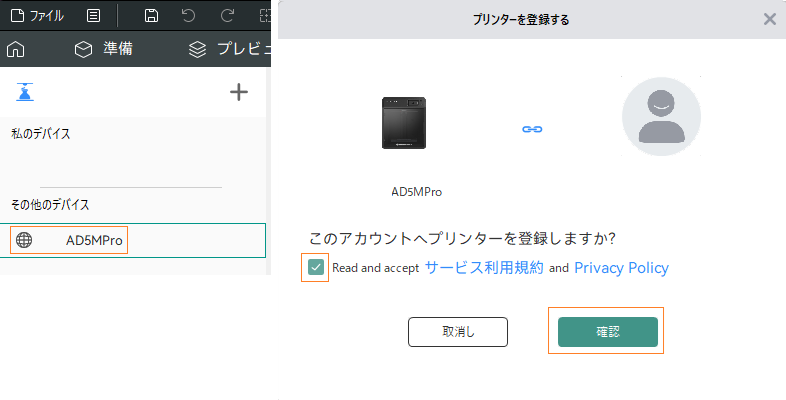
Read and acceptにチェックを付けて確定を押すとプリンターが登録されるのでOKを押します。
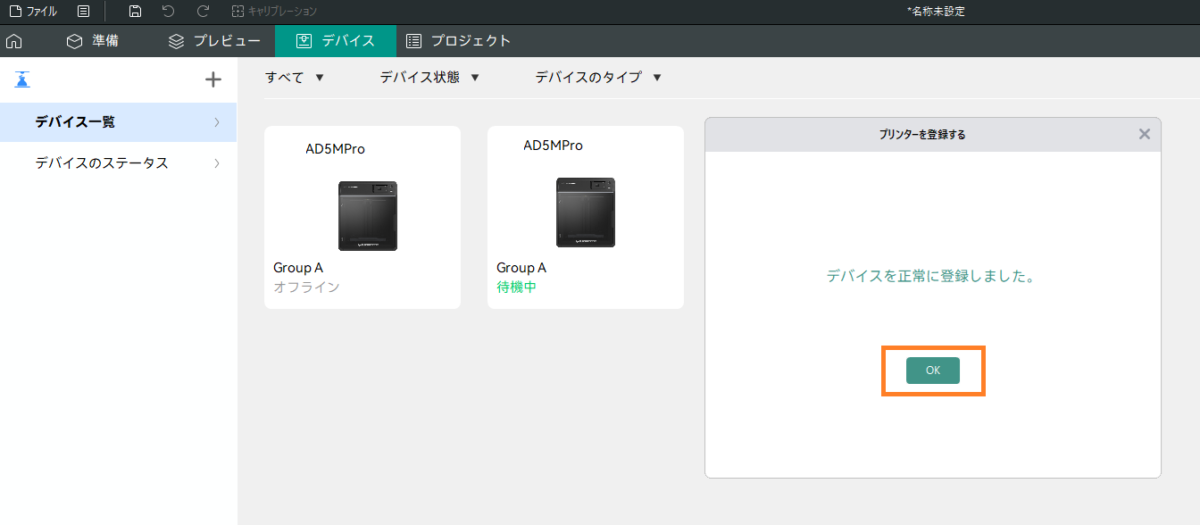
⑬プルダウンメニューを造形開始にした状態で造形開始ボタンを押すと印刷設定画面が表示されます。
送りたいプリンタにチェックを入れて送信を押すとデータが送信され次第印刷が開始されます。
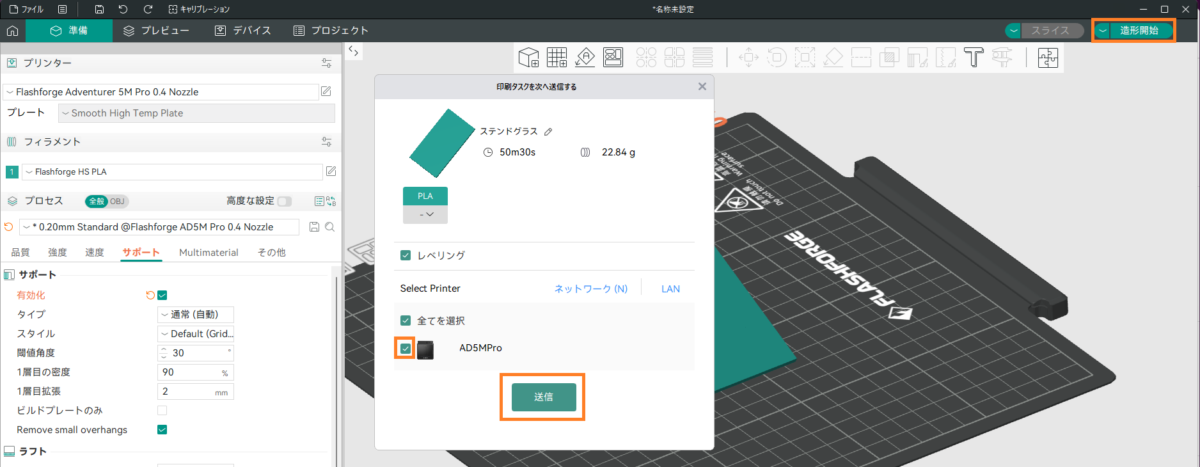
マルチカラー印刷の場合はこの画面で使用する色の割り振りを決定し、IFSを有効にしてください。
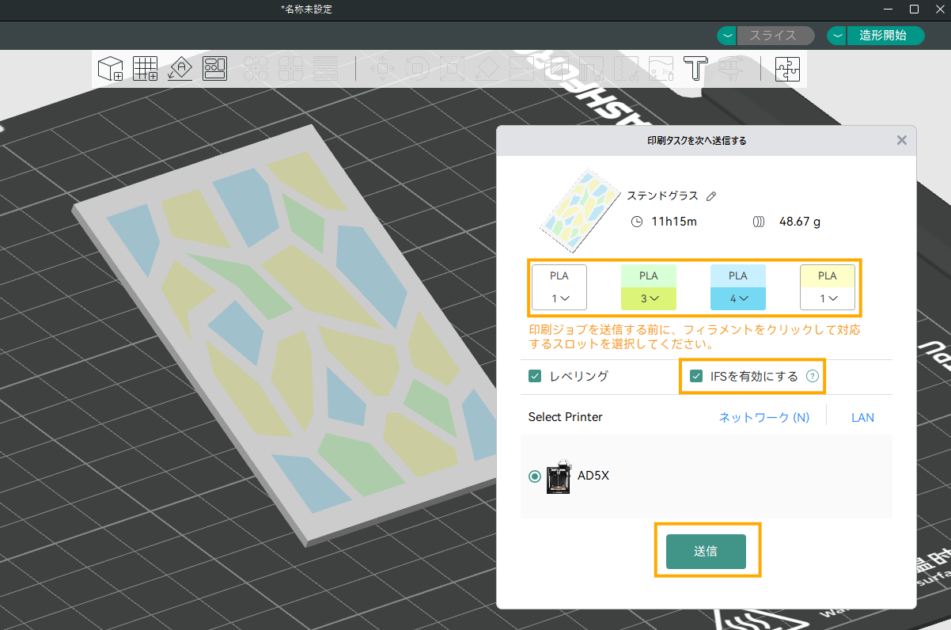
⑭印刷が完了したら本体画面で確認ボタン又はデバイスからクリアをクリックすると次の印刷が可能になります
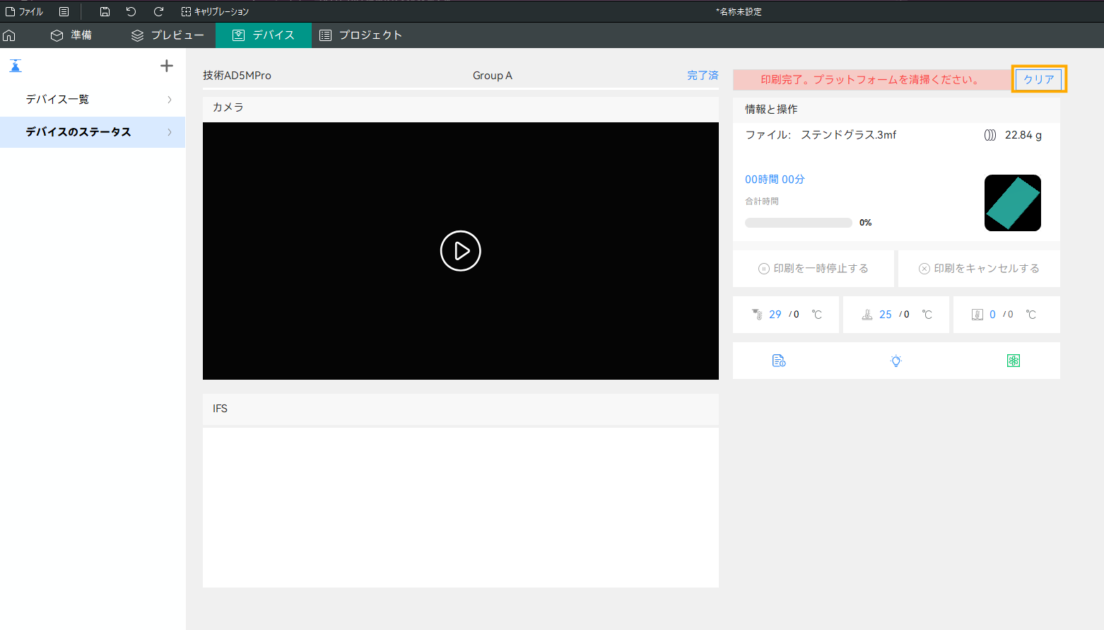
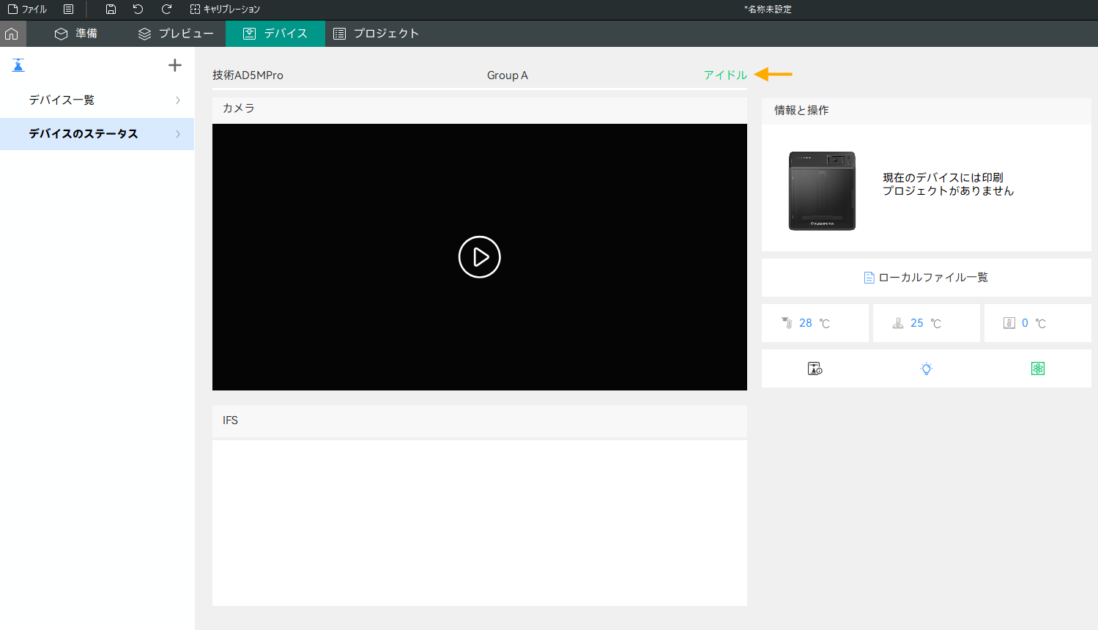
⑮使用後は必ずプラットフォームを清掃し、シャフトやノズルに異物が付着していないか確認してください。




