-
Orca-Flashforge
- 投稿日:2025.2.14
- 更新日:2025.3.12
【Orca-Flashforge】スライサーによるキャリブレーションについて
Orca-Flashfogeにはスライサー側から流量や速度のキャリブレーションの他、ベンチマークが行えます。
まず実行するためにNew Priojectで空のプロジェクトを作成します。
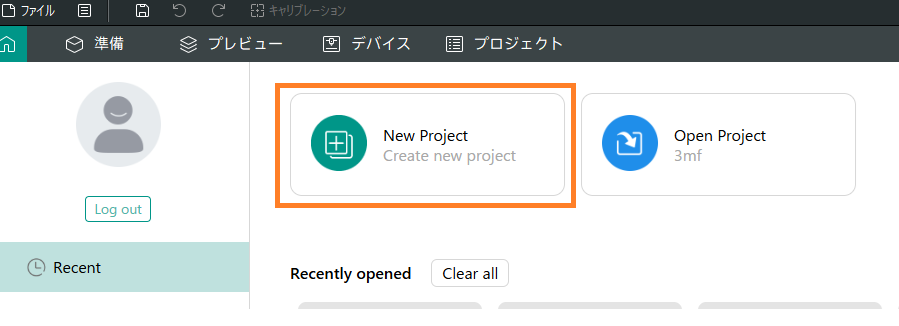
続いて左上キャリブレーションがクリックできるようになるので実行したい項目を選択します。
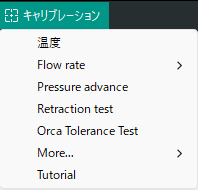
ページコンテンツ
【温度】温度
現在の設定上で最もフィラメントに適しているノズル温度を確認します。
①フィラメントの種類を選択します。カスタムの場合は最初から自由な値となっています。
②Start tempで設定された温度からEnd Tempで設定された温度まで5℃刻みで試験片が作成されます。
③試験開始の際に印刷プロファイルの内容がデフォルトから変更されている場合は設定を流用するか確認画面が表示されるのでこの際流用する場合は流用、しない場合は破棄を選択してください
※基本的には破棄で問題ありません。
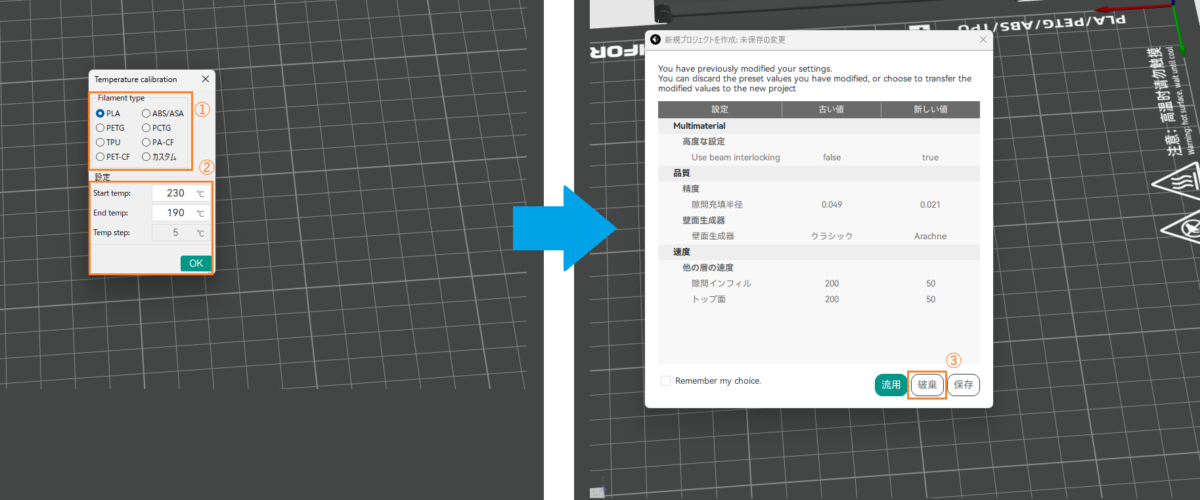
続いて①のスライスを押下し、②で造形開始を行ってください。
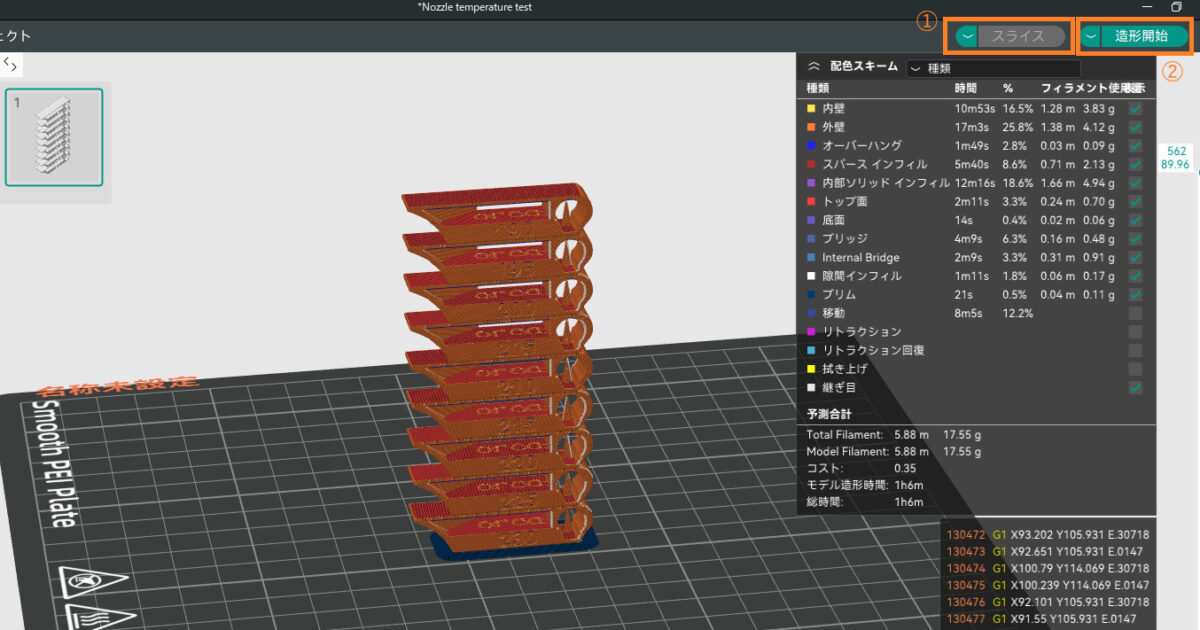
出力完了後、最も糸引きが少なくかつ形状が綺麗な物の温度が最適な温度です。
【Flow rate】流量比
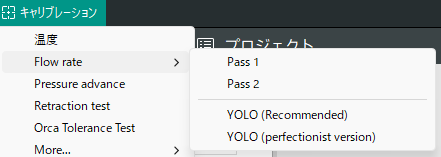
現在のスピードや温度設定上で最もフィラメントに適しているノズルのフローレートを調整します。
メルトフローにつきましてはフィラメント設定の体積速度制限>最大体積速度(mm^3/s)で設定が行うことができます
フィラメントにつきましては弊社品であれば190℃/2.16Kgとなりますので以下数式で計算します。
メルトフロー(g/10min) / 600秒(10 * 60) = 秒間メルトフロー(g/s)
秒間メルトフロー(g/s) / 密度(g/cm^3)/1000 = 最大体積速度(mm^3/s) * 2倍~3倍
190℃時の温度でのメルトフローですので220~230℃付近まで加熱した際を考慮すると最大体積速度を2~3倍程になります。
※樹脂押し出し中の速度(mm/s) * ノズル径(mm) * 積層ピッチ(mm) = 必要となる最大体積速度(mm^3/s)となりますので、ここで入れた最大体積毒の数値が必要となる最大体積速度より低いと自動で速度が落とされています。
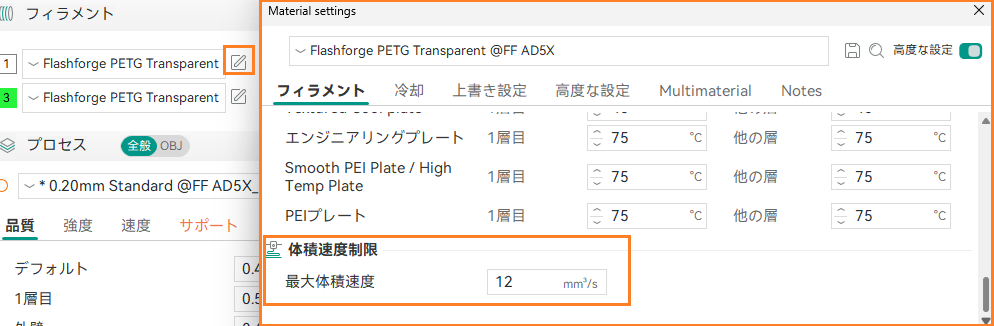
①キャリブレーションを実行します。
最初にPass 1を選択してモデルを読み込んでください。今回はPass1とPass2を使用した方法の解説を行います。※現在の設定は流用せずに破棄を選択します。
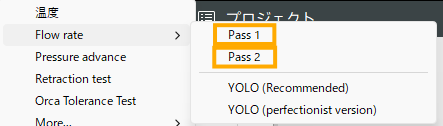
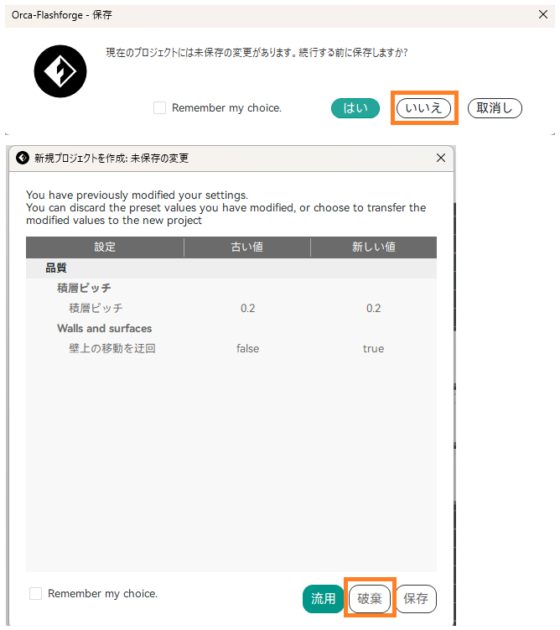
②続いて印刷を実行します。
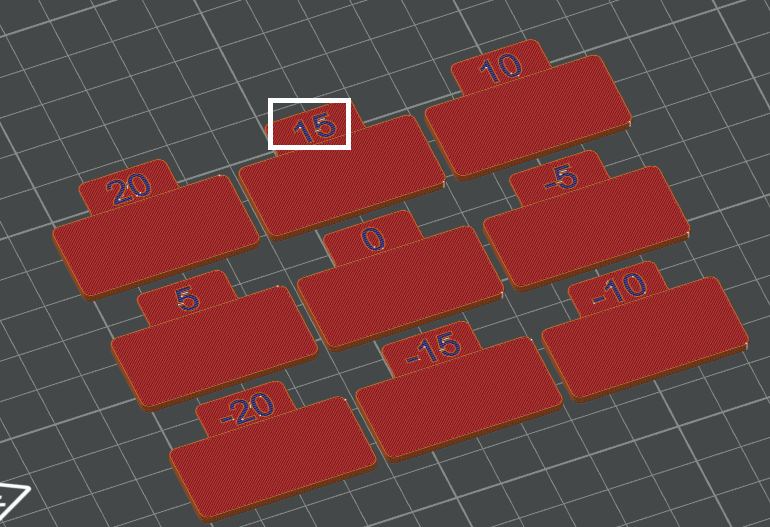
③最も表面や角の精度が良かったチップのナンバーを確認します。この数字がmodifierとなります
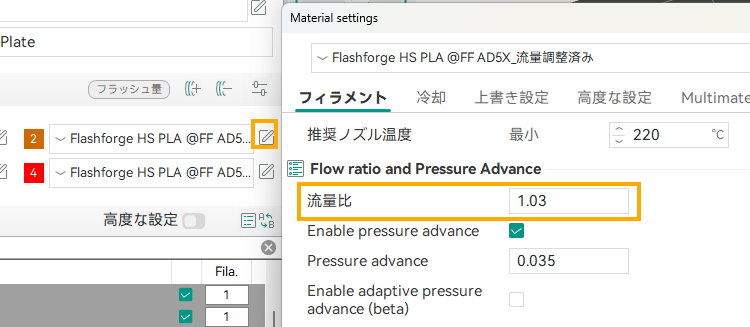
続いて現在のフィラメントに設定されている流量比をフィラメント設定から確認します。
ここの数値ががFlowRatio oldとなります。先ほどのmodifierと組み合わせて以下の式に代入します。
今回は流量比(FlowRatio old)を1.03、modifierを15とします。
FlowRatio_old*(100 + modifier)/100 ⇒1.03*(100+15)/100 =1.133
Pass 1の結果より流量比を1.133します。
④Pass2を実行します
Pass2を選択して現在のプロジェクトを保存せずに流用も破棄してください。
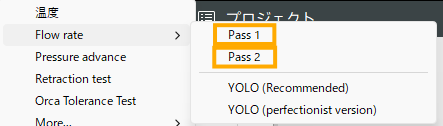
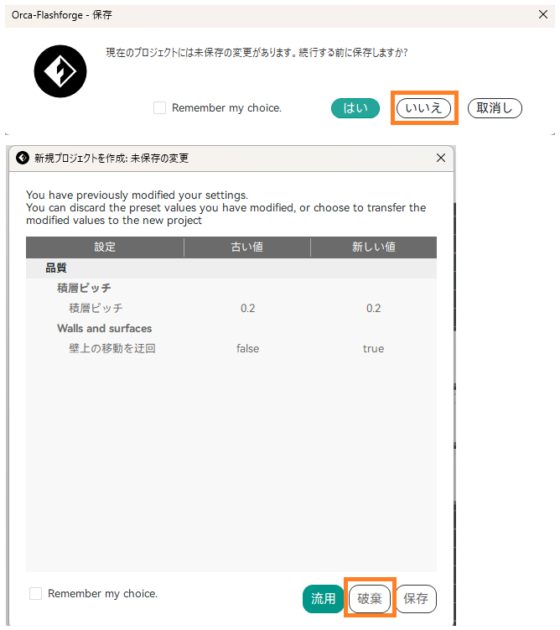
⑤Pass2の印刷を実行します。
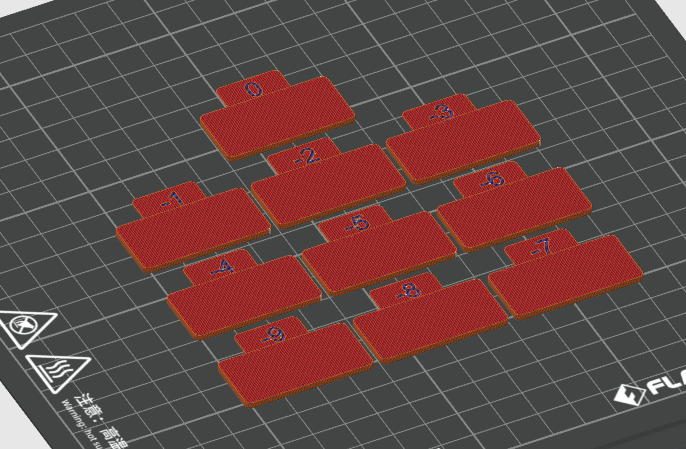
⑥ここで再度最も奇麗に出たチップのナンバーを確認します。これがまたmodifierとなります。
⑦流量比の再計算を行います。以下式に再度代入します。
※今回は-4が最も奇麗かつPass1で算出された1.133がFlowRatio_old(流量比)とします。
FlowRatio_old*(100 + modifier)/100⇒1.133*(100-4)/100 = 1.08768となります。
※小数点2~4桁ほどで四捨五入しても問題ありません
⑧算出された数値をフィラメント設定に入力して完了となります。
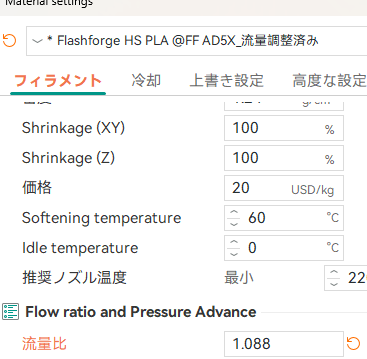
【Pressure advance】追加押出し
フィラメントの押出し時のノズル内圧力を調整する項目となります。
①Retractionを選択し、PA Calibrationよりテスト内容を調整します。
Extruder type:ダイレクトドライブ方式かボーデン式か選びます(プリンタに合わせてください)
Method:どのような方法で計算するか確認します。ここではPA Lineを選びます
設定:各Method事の設定となります。今回はデフォルトで設定します。テストモデルの数値の刻み幅を設定できます
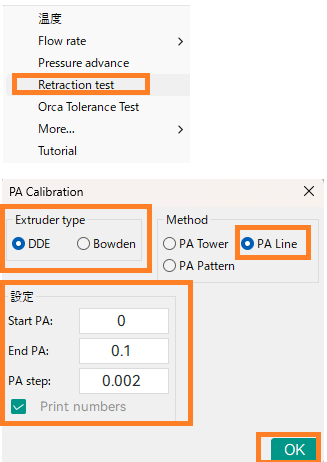
②OKを押すとビルドプレート上に以下のようにPA Testと表示されるのでスライスを実行します
※この時1番目のフィラメントが使用されるので他の種類を使用する際は1番目を変更してください。

③スライスを実行後、以下のような画面になるので印刷をかけます。
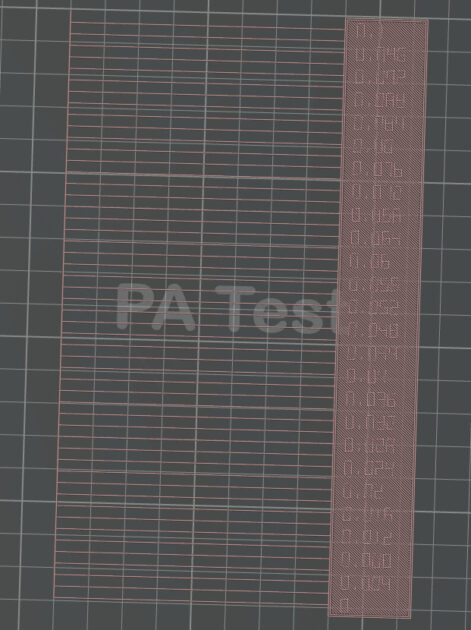
④フィラメント設定よりEnable pressure advanceにチェックを入れ、書いたラインで最も一定の太さと綺麗さのラインの数値をPressure advanceに入力して完了となります。
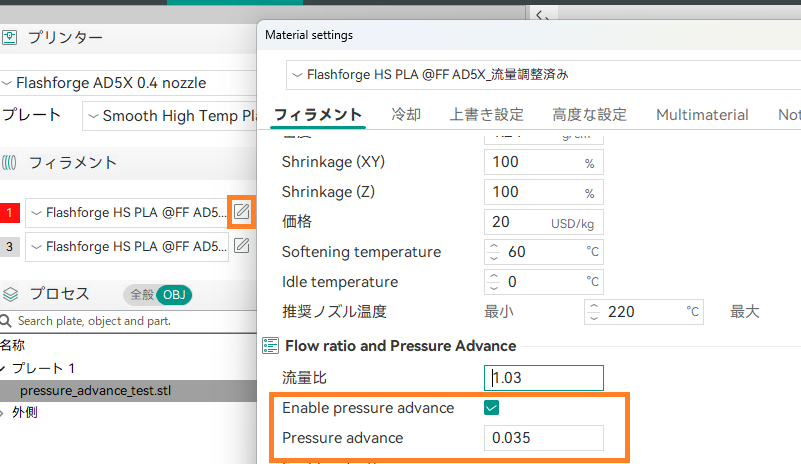
【Retraction test】リトラクト距離
リトラクトの距離を確認することが出来ます。
①Retraction testより設定を行います。
画面の設定では0~2までを0.1mmずつ増やして積み上げるという設定になります。
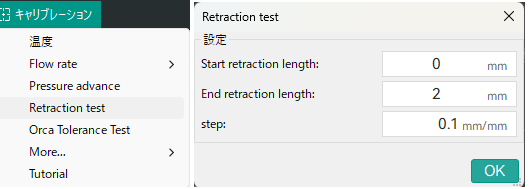
②印刷用データが作成されたらスライスし、印刷を行います。

③もっとも糸引きが少なくきれいな高さを確認します。
※ここでは2mmが最も奇麗な高さとした場合、0.1mmステップごとなので20*0.1mm =2mmが最適になります
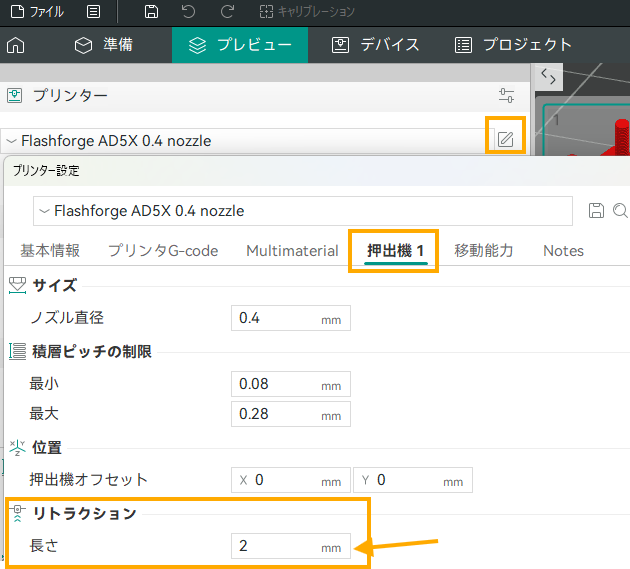
④プリンタの設定から使用したヘッド(ここでは押出機1)のリトラクションを2mmとして完了となります。
【Orca Tolerance Test】精度チェック
M6の六角レンチ又は造形物のM6相当のモデルを使用した造形物の穴精度を確認します
①Orca Tolerance Testを選択し、プレート上に六角テストを表示します。
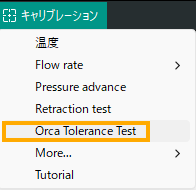
六角テスターには.4mmの穴にテスト用の六角モデルが入っています。
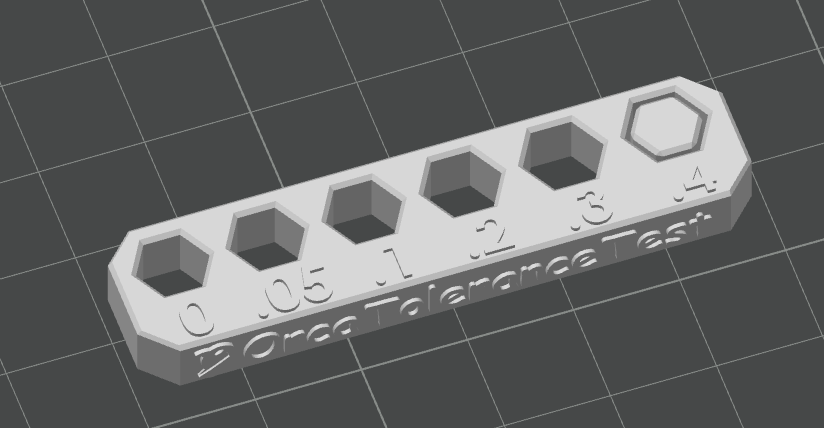
②スライスを実行し、印刷します。
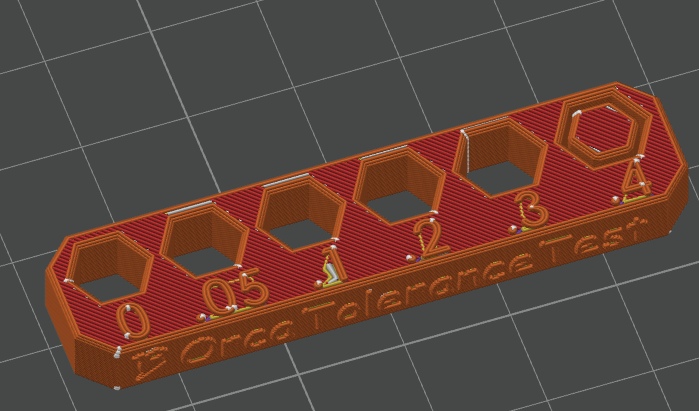
③試験用の六角モデルかM6の六角レンチを穴へはめ込んでいき、これ以上入らなかった穴のひとつ前が現在の穴精度となります。0.5であれば0.05、2であれば0.2です。
【More>Max flowrate】
1番に設定しているフィラメントの現在の冷却と温度設定における最大体積速度の検証を行います。
①More>Max flowrateを選択します。
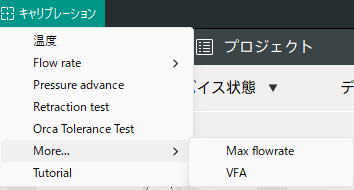
②Maxflowrateを選択するとMax volumetric speed testのメニューが表示されます。
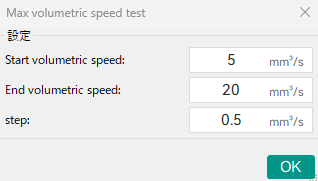
Start volumetric speed:最低検証速度
End volumetric speed:最大検証速度
step: 何mm^3/sずつ増加させるか
③スライスを実行すると波打ったテストピースが生成されます。これを印刷します。
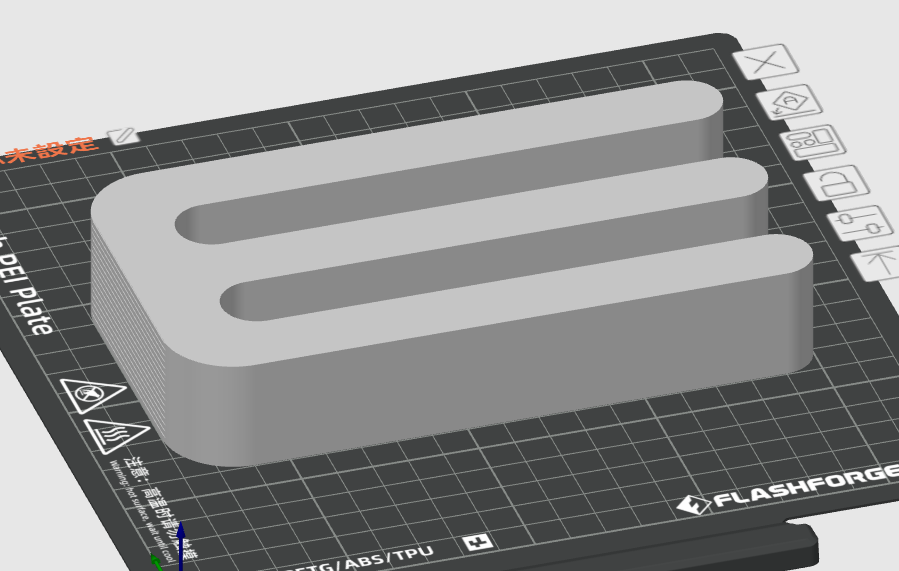
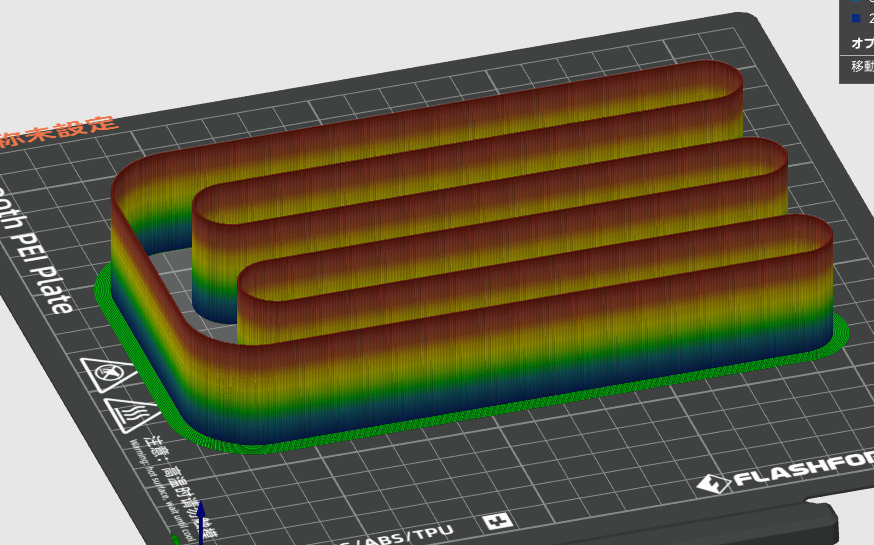
④印刷が乱れていない高さをここで確認します。
設定された1step事に速度が上がっていくので
Start volumetric speed + (印刷が乱れていない高さ * step) = 最適な最大体積速度
となります。例として上記設定で15mmまできれいに印刷された場合は12.5が最大となります。
⑤フィラメント設定の体積速度制限に計算結果を入力します。
※広域の面を印刷する場合は吐出量がギリギリとなって薄くなる傾向があるので10~20%低く設定すると
安定します。
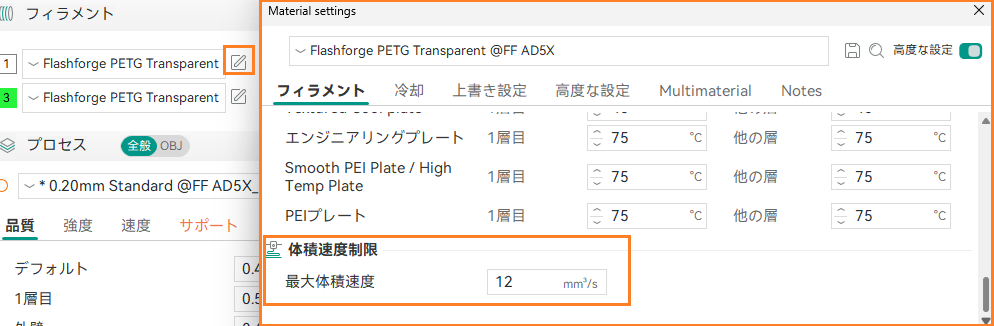
【More>VFA】
現在のフィラメントの温度と冷却設定における最大印刷速度を検証します。
①More>VFAよりVFA testを開きます。ここでテストの設定が可能です。
Start speed:検証する最低速度
End speed:検証する最大速度
step: 何ミリごとに速度を変化させるか
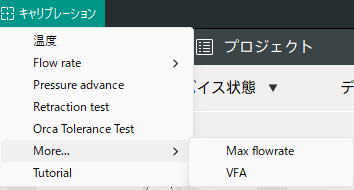
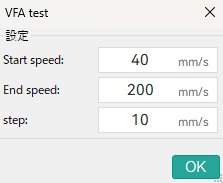
②スライスを実行し、印刷が綺麗に行えていた高さを測定します。
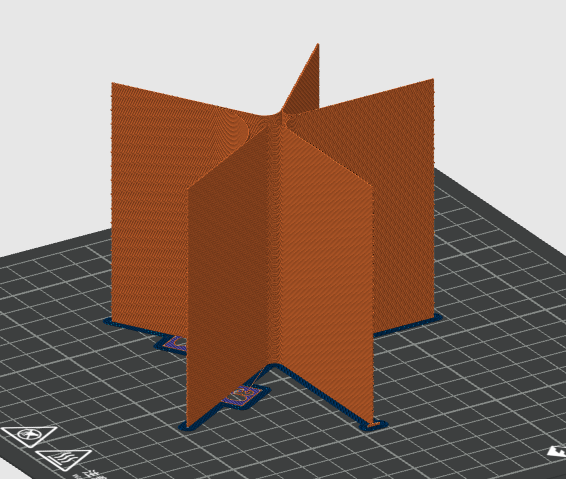
③高さ40mmを超えた付近からうまく印刷できなくなっている場合は上記の設定ではstep数が10mmなので
200mm/s – 40mm/s = 160mm/s
160mm/s / 10mm/s = 10mm(1step)あたり16mm/s
(40mm/10mm)*16 mm/s = 64mm/sが最大速度となります。
④プロセス画面で速度を調整してください。
今回は外壁が最も早い64mm/s、他はそれ以下に設定しました。
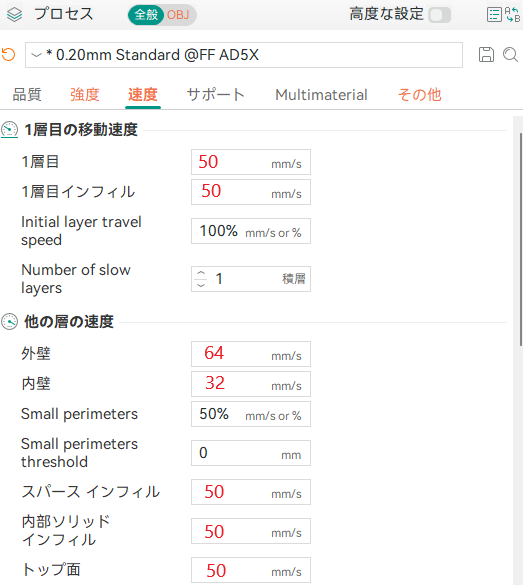
以上で完了となります。
【Tutorial】
各種キャリブレーション方法の最新情報が記載されております。
GitHub上のこちらのリンクとなります。




